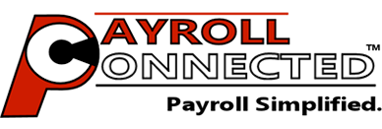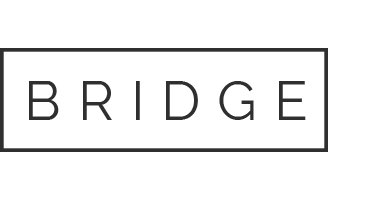How do I edit a shift? How do I Delete a shift?
On the SCHEDULER, scroll down to the very bottom of the screen. Here you’ll find a calendar view with all the employee’s shifts. If you mouse-over the pencil icon beside the shift, the options of ‘Edit’ or ‘Delete’ will become available. Simply choose which action you’d like to perform.
NOTE for choosing EDIT: When you choose Edit, this also Deletes the shift! However, unlike Delete, it also loads all the shift’s details into the fields in ‘1. Adjust Shift Settings’ and ‘2. Set Shift Duration’ so they can be edited and then use [Add Shift to Checked Days] to save the changes to the shift. In other words, if you clicked on Edit, and then immediately navigated away from the Scheduler before clicking on [Add Shift to Checked Days], the shift will be permanently deleted (basically the same as clicking on Delete).
NOTE: If the shift you want to Edit or Delete is not showing in the calendar at the bottom of the screen, scroll up to ‘1. Adjust Shift Settings’ and verify the Shift Date and Employee fields are set correctly, then check the calendar again.
Not the answer you’re looking for? Contact Us and let us know what we’re missing.