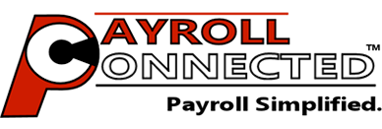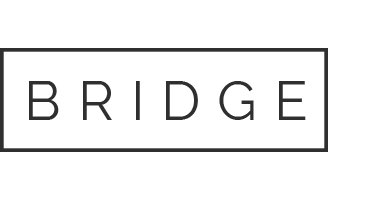On rare occasions, you may run a payroll and find that the employee has the wrong wage set (or even no wage at all!). How can this happen and how can you fix it? It’s actually a user caused error and it’s very easy to fix.
What Causes this Problem?
When you save a shift in Payroll Connected, the wage set in the employee’s ‘Departments & Wages’ section for the Department used is also saved along with the shift. This means that you can give an employee a raise mid-pay period if need be, and Payroll Connected will still calculate the payroll correctly. (To do this, just schedule them up to the date of the raise, then change their wage in ‘Department & Wages’, and finish the scheduling)
This means that if you notice a mistake on their payslip, you can’t simply go to Departments & Wages, change the wage, and expect it to change the payslip. You need to take one step further.
To Fix this Mistake
Because the wage is saved along with the shift, the solution requires each unpaid shift to be changed to have the correct wage. To do this:
1. Go to ‘General > Employees > Departments & Wages’, select the correct employee, and set the correct wage for the Department
2. Now go to the Scheduler and set the Shift Date and Employee that needs to be changed
-
a. Scroll down to the bottom of the page, where you can see the employee’s shifts in the calendar. Mouse over the pencil icon of the first unpaid shift to change, and select [Edit].
-
b. This will DELETE the shift (so the wage is no longer set for it), but it also brings the same shift data into the entry fields. So just click on [Add Shift to Checked Days] and now that shift has the correct wage set for it!
3. Repeat steps a. and b. for each shift that needs to be changed.
And you’re done! A bit tedious, but an easy error to fix. Now run a payroll prepare and verify the correct wage.
Not the answer you’re looking for? Contact Us and let us know what we’re missing.